Hello guys welcome to the Techtspot bog, today I will show you how to create or make a Bootable USB flash drive or Pendrive for Windows or Ubuntu with pictures.
Why we need a Bootable USB flash drive?
When we buy a new laptop or PC or when we want to change the operating system in our current laptop or PC then we need a bootable pen drive or USB flash drive, using the bootable USB we can easily boot any operating system in our hardware.
It is a best practice to have a bootable Pendrive like when we buy a new laptop or PC without an Operating System and if we have a bootable USB flash drive then we can easily boot and install an operating system in the hardware (laptop or PC) and whenever our operating system gets corrupt or not functioning well then we can also reinstall the operating system in our laptop or PC.
Now in this post, I give you 2 different ways to create a bootable Pendrive
@1. Using command prompt CMD.
@2. Using the software.
The first way is techie, here we use the command prompt CMD you can create your Windows or Linux bootable pen drive simply open the CMD with run as administrator and then run the given commands one by one, so let's start-
Step
1: First press the Windows key type CMD then right-click on the Command Prompt and select run as administrator option.
Step
4: Here we have to find out inserted Pendrive disk name in my case you will see Disk 2 is my Pendrive because it is almost 8GB pen drive, now type "select disk 2" and hit enter.
The second way is a simple way we are using software to make a bootable USB drive and we can create any type of bootable pen drive like Windows, Linux, and Unix opening systems, here I can use the universal USB installer software if you do not like it then you can use other software as well like Rufus and UNetbootin.
Step 1: First download the universal USB installer software then open with the run as administrator option.
Step 2: Now you will see a dialogue box, in the first step you have to select an operating system like Windows or Linux then in the second option you browse the OS iOS file and in the third step, you have to select the USB drive letter and last click the Create button.Now when we use the universal USB installer software, we face a problem like if our Pendrive is more than 8 GB you will see when we create a single operating system bootable USB then we have enough space in the Pendrive, and we cannot utilize the space like we can not use for copy files, movies, music in a regular basis because it is a bootable pen drive.
Here I give you the solution we create our Pendrive as Multiple Bootable then we can install multiple operating systems using a single Bootable USB Pendrive, so I use Multiboot Ventoy software to create multi-bootable USB pen drives now let's start-
Step 1: First you have to download the software on your computer and then Run as administrator option.
Step 2: Now a new dialogue box opens on your computer screen first box you have to select your devices like a pen drive or USB then click the install button after formatting the USB flash drive then go to the OS folder and copy all the operating system ISO files and paste in the formatted Pendrive.Now you understand how you can create a bootable Pendrive for your computer or laptop, If you are going to test your pen drive then Restart your Laptop or PC and first insert your bootable pen drive into your device.
Now Press Tab, Esc, F12, F11 keys from the keyboard, here you can check your bootable menu key on the internet in my case my ASUS key is the F8 button, now select a Pendrive here my Pendrive name is Kingston.
I
hope you enjoy this Post. If any problem comment it.



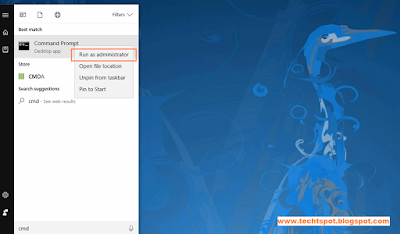



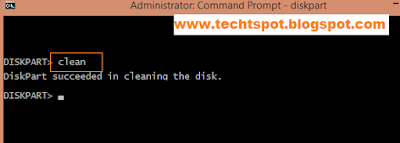

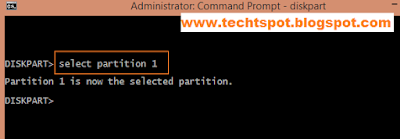



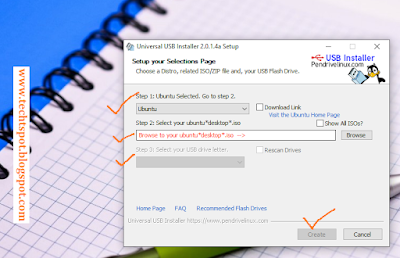

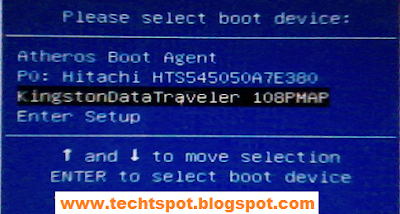
http://bootableusb.net/wp-content/uploads/2013/08/Untitled-5.jpg
ReplyDeletethankx man good steps...
ReplyDeletegood man...
ReplyDeletesir i got this "Virtual Disk Service error:
ReplyDeleteA concurrent second call is made on an object before the first is completed." problem
First We restart the PC
DeleteSecond We format the pendrive
Third We again following these given steps.
Nice Post .......
ReplyDeletesuperb steps....
ReplyDeleteThanks for your information.
ReplyDeletei like this blog.
this steps are EXCELLENT.....
ReplyDeletethis is nice steps sir
ReplyDeletesuperb post sir
ReplyDeletesuperb post visit my blog https://addblogpost.blogspot.com/
ReplyDeletethanks for comment :)
Delete