Hello
guys welcome to the Techtspot Windows tutorial today i will show you how to create new
Hard Disk partition in Windows 10 with pictures.
If we buy a new laptop and the laptop has only one C drive Partition, so here we going to create new Hard Disk partition Like E: F: G: etc..
These
are Following Steps:-
If we buy a new laptop and the laptop has only one C drive Partition, so here we going to create new Hard Disk partition Like E: F: G: etc..
Step
1: First we Right click the This PC and click Manage option.
Step
2: Now we select C drive and press Right click then select
Shrink Volume option.
Step 3: Enter the amount of space to shrink and click the shrink button.
Step 4: Here a new space created like Unallocate space then Press Right click and select New
Simple Volume option.
Step 5: Now click the Next button.
Step 6: Here we see the Volume Size and click Next button.
Step 7: Select the volume Drive letter like E,F,G....X and click the Next button.
Step 8: Here we select NTFS in File System and check mark in Perform a quick format then
click the Next button.
Step 9: At last we click Finish button.
Read More:- Create Shutdown Shortcut In Windows
Read More:- Delete Hard Disk Partition In Windows
I hope you enjoy this Post. If any problem comment it.
Read More:- Delete Hard Disk Partition In Windows
I hope you enjoy this Post. If any problem comment it.



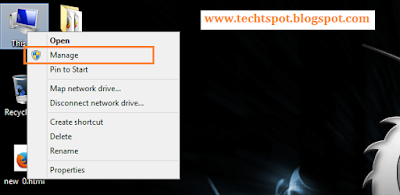


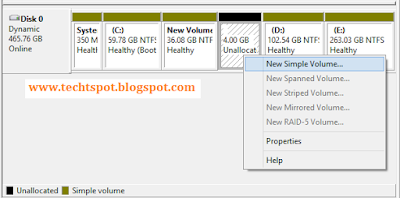
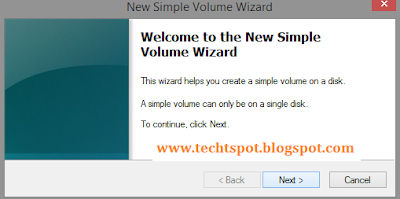




No comments:
Post a Comment